来源:小编 更新:2024-12-26 12:01:38
用手机看
你有没有想过,在电脑上也能体验安卓系统的乐趣呢?没错,就是那个你手机里常用的安卓系统,现在我们就要手把手教你如何在VMware虚拟机中安装它。别急,跟着我一步步来,保证你轻松上手,玩转安卓虚拟机!

在开始之前,我们需要准备以下工具和材料:
1. VMware虚拟机软件:这个是安装安卓系统的“舞台”,你可以从VMware官网下载并安装。
2. 安卓系统镜像:这里推荐使用Android-x86,这是一个专为PC设计的安卓系统,可以从官网下载。
3. ISO文件制作工具:比如UltraISO,用于将安卓系统镜像制作成可启动的ISO文件。

1. 打开VMware软件,点击“创建新的虚拟机”。
2. 选择“自定义(高级)”,然后点击“下一步”。
3. 在“安装操作系统”中选择“安装程序光盘映像文件”,然后点击“浏览”找到你制作的ISO文件。
4. 给虚拟机命名,选择保存位置,点击“下一步”。
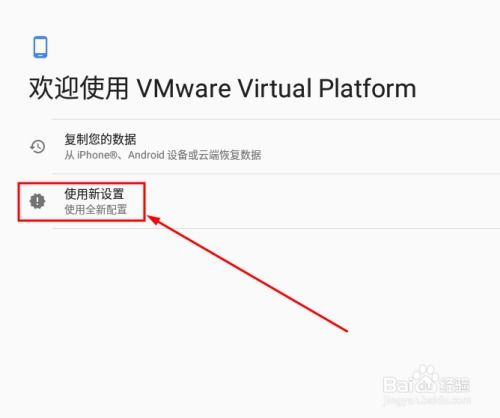
1. 在“处理器”选项中,根据你的电脑配置选择合适的数量。
2. 在“内存”选项中,至少分配1GB内存,如果电脑内存足够,可以分配更多。
3. 在“网络”选项中,选择“桥接模式”,这样虚拟机可以访问互联网。
4. 在“硬盘”选项中,选择“将虚拟硬盘拆分成多个文件”,这样方便移动和备份。
5. 设置硬盘大小,至少6GB,然后点击“下一步”。
1. 点击“完成”,虚拟机创建完成。
2. 双击虚拟机图标,启动虚拟机。
3. 在启动菜单中选择“安装Android-x86到硬盘”,然后点击“下一步”。
4. 选择“创建/更改分区”,然后点击“新建”。
5. 设置分区大小,至少2GB,然后点击“确定”。
6. 选择“ext4”文件系统,然后点击“写入”。
7. 输入“yes”并按回车键,然后点击“quit”返回。
8. 选择“ntfs”文件系统,然后点击“ok”。
9. 选择“运行Android-x86”,然后点击“OK”。
1. 安装完成后,虚拟机会自动重启。
2. 首次启动可能会花费一些时间,耐心等待。
3. 启动后,你就可以在虚拟机中体验安卓系统了。
1. 安装过程中,如果遇到问题,可以查阅相关资料或寻求帮助。
2. 安卓系统虚拟机运行速度可能不如真机,但基本功能都能满足需求。
3. 安卓系统虚拟机需要定期更新,以保证系统稳定和安全。
怎么样,是不是觉得安装安卓系统虚拟机很简单呢?快来试试吧,相信你一定会爱上这个全新的体验!